Screen Recorder Mac Free Download With Audio
Screen Movie Recorder for Mac performs this function poorly, if at all. Available as a free trial, the program does not list any restrictions or limits on the use of the demo version, but also. Jan 01, 2019 Capture video and images of your screen and share them with anyone instantly. No upload time and no hassle. Download ScreenREC. Download ScreenRec now and get 2GB of free private cloud storage for your screenshots and screencasts. Works on Windows, Mac & Linux. Mac OS; ScreenRec for Mac is coming soon. Oct 11, 2019 Screen Recording Software for Mac is designed to capture all screen activities while you work on the Mac display. The best screen recording software should be able to capture videos in HD quality that is critical for coding tutorial and game demonstration videos. There are several paid and free Mac screen recording software available in. Quicktime is one of the most popular screen recording software for Mac devices to edit music or add audio to video but the sad part is that it cannot record audio from your device. If you wish to create an engaging tutorial on your Apple device then Quick Time will just disappoint you.
- Screen Recorder For Mac Free Download With Audio
- Screen Recorder Mac Free Download With Audio Youtube
- Free Screen Recorder With Audio
- Screen Recorder Mac Free Download With Audio Converter
Feb 14, 2010 Requires Snow Leopard How to Record Your Screen/Audio/Video on Mac for Free (no download). Steps Open QuickTime Player Under 'File' You should see. Apeaksoft Screen Recorder is a professional tool to record any video/audio and capture screen on your Windows or Mac. This screen recorder enables you to record any on-screen activities you want with original image/sound quality.
To record computer screen, game, webcam, streaming videos, it is better to use a desktop recorder than a screen recorder online.
A browser-based recorder usually comes with less features and is not suitable to record gameplay while a desktop recorder is often more advanced and packed with various useful features.
For example, FonePaw Screen Recorder, the desktop recording software we introduce here, is full-featured desktop screen & audio recorder for Windows 10/8/7 and Mac.
Apart from the ability to record full screen, windows, certain areas, games, live streaming videos, webcam, audio (system sound & microphone voice) that average screen recorders can do, the FonePaw desktop recorder stands out with many advanced features.

Record screen videos in high definitionat 60 fps;
Enablehardware acceleration so that the computer runs more smoothly in recording gameplay or other processor-heavy screen activities;
Save screen capture in various formats: PNG, GIF or videos (MP4, MOV, AVI, TS, etc.);
Offer scheduled recordings to automatically record game, streaming videos;
Add annotations in screen recording videos;
Customizable hotkeysto control screen capture;Highlight mouse cursor in screen videos;
Hide desktop icons during recording;
Show countdown before filming computer screen.
Better than that, FonePaw Screen Recorder is now free to download. And unlike other free screen recorders which applies a watermark to your screen recording footage, this recorder won't add watermark to your videos.
Get this desktop recorder on Windows PC or Mac.
DownloadDownload
With a simple interface, the desktop recorder is also quite easy-to-use. The followings are how to record desktop screen and audio with FonePaw Screen Recorder.
You May Like:
Best Desktop Screen Recorder for Mac Computer
How to Record Desktop Screen
When you open FonePaw Screen Recorder, you'll find 3 tools in the desktop recorder: screen recorder, audio recorder, snapshot. To take a video of a computer screen, click Video Reorderto start screen video capture.
Step 1 Select Area to Record
Toggle on the button for Display. Then click the arrow down button to select the recording region: full screen, customized area, preset frame (1080p, 720p, etc.). You can allow the recording region to move following the mouse cursor.
Step 2 Enable Webcam (Optional)
If you need to record facecam in picture-in-picture mode, turn on the button for Webcam.
Step 3 Adjust Audio Settings for Desktop Screen Capture
Turn on the buttons for System Sound and Microphone to enable the desktop recorder to record audio from computer and microphone. Drag the slider to adjust volume.
Step 4 Customize Recording Settings
Click More Settings, which will open Preference panel that give you many options. For example, you can add mouse cursors effects with different colors; allow to move the recording region during recording; select the format for the screen videos.
Step 5 Record Computer Screen
When you have set up all parameters, click REC. The screen recording will begin. You can add annotations or schedule a recording with the options in the floating panel.
When you are done, click Stop button. You can then view the screencast and if you are satisfactory, save the video on your PC.
NOTE: When FonePaw Screen Recorder is running, you can also use keyboard shortcuts to activate and stop screen video recording. The default hotkeys to start a screen video capture is Ctrl + Alt + R. The hotkeys to end a recording is Ctrl + Alt + R. You can customize the hotkeys in Settings.
How to Record Desktop Audio
FonePaw Screen Recorder can not only be a desktop screen recorder but also a desktop audio recorder to record audio from a computer in MP3, WMA, M4A, AAC.
The followings are how to record audio on Windows and Mac.
Step 1 Open Desktop Audio Recorder
When FonePaw Screen Recorder is running, click Audio Recorder.
Step 2 Adjust Audio Settings
To record internal audiofrom computer, enable System Sound. If you want to add voiceover, toggle on Microphone. You can adjust the volume now by dragging the slider or you can volume up or down later during the recording.
Tip: Click More Settings and go to Audio sections, you'll choose to save the recorded audio in what format and decide the quality of the recording.
Step 3 Record Audio on Computer
When you are ready, click REC to start recording audio. A window will appear, allowing you to pause, stop the recording, enter the duration of the recording to schedule a recording or adjust the volumes.
Step 4 Save the Recorded Audio
To stop recording, click Stop and desktop recorder will save the recorded audio file on your computer.
That's all you have to know about the desktop video & audio recorder. If you find it helpful, share to your friends via Facebook, Twitter, Instagram and more.
- Hot Articles
- Video Resizer: How to Resize Video on PC & Mac
- YouTube to iMovie Converter: How to Put A YouTube Video in iMovie
- Best Screencasting Tool to Make Video Tutorials
- How to Record Screen on Windows 7/8
- 3 Ways to Downgrade iOS 12 Beta to iOS 11.4 with Losing Data
- How to Take Screenshots and Screen Videos on macOS Mojave
- Guide to Install and Uninstall FonePaw Screen Recorder for Windows
Latest version – 1.0.73 Release date: 10 March 2020
Download Doom 3 for Mac OS X. If you are in for some horror or science fiction game, then Doom 3 is just the right game for you. Whether you intend to play this as a single player or with friends, surely, you would have a great time. Doom 2 download free. Doom 3 1.3.1 for Mac can be downloaded from our website for free. This free Mac app is a product of Aspyr Media. Our built-in antivirus scanned this Mac download and rated it as virus free. This free software works fine with Mac OS X 10.6.8 or later. The most popular version among the program users is 1.3. Free doom 3 for mac os x download. Games downloads - Doom 3 by Aspyr Media and many more programs are available for instant and free download. Download Free MAC Games Cracked full and complete Apple mac osx game and apps from Mega, Uptobox, Uploaded, Torrent, Mediafire, rapidgator. Crack, serial by scene team ACTiVATED, Razor1911, Enigma, CORE, TiNYiSO, MONEY and from GOG.
Works on Windows 10, 8.1, 8, 7, Vista, XP
No watermarks & no recording limits
Capture screenshots and videos with a single hotkey
Free private & secure cloud storage included
We developed ScreenRec as an internal project to help us communicate more effectively, give each other feedback and avoid unnecessary meetings. For now, it has the basic functionality we think is vital for such a product, so it doesn’t make sense to cut some of the features and make them premium. In the future, we may offer upgrades such as more storage space but we haven’t really decided on this yet.
Do you have access to my videos?2020-01-17T10:43:22+02:00No. ScreenRec is built on top of the StreamingVideoProvider business video platform. Your videos and screenshots are encrypted with the 128-bit AES algorithm which means that only you or people you gave the sharing link to can view them. We don’t have access to your content.
Screen Recorder For Mac Free Download With Audio
Is ScreenRec 100% safe & clean?2019-06-20T15:43:12+02:00Yes. ScreenRec is 100% clean and free of any viruses and malware. You can check it yourself here.
ScreenRec is powered by StreamingVideoProvider – most complete and affordable online video platform that offers full suite of products and services that reduce the cost and complexity associated with publishing, protection, delivery, measuring and monetizing video across devices.
If you are still unsure, please use the live chat widget to get in touch with a real human or call us on +1 (877) 597 3836 or +44 (0) 845 867 4819
Is there a watermark on the free screen recorder?2019-10-08T13:11:18+02:00No. Your screen recordings are free of any watermarks. ScreenRec is a free screen recorder with no watermark.
Is the screen recorder really free?2019-10-16T09:10:20+02:00Yes. ScreenRec is 100% Free. On this page, you’ll find a full version of the free screen recorder.
ScreenRec is the only free screen recorder and screenshot annotation tool that works on Windows, Mac and Linux and comes with FREE 2GB cloud storage that gives you instant and private sharing for your recordings!
Here is a guide on How To Record Screen And Audio
What is Cloud Recording?2019-06-20T15:36:15+02:00With the Cloud Recording technology your screencasts are uploaded to our secure video platform while you’re recording. You don’t have to connect to third-party services like DropBox, YouTube, Google Drive, etc. You don’t have to wait for your screencasts to upload.
Will ScreenRec work if I don’t have an internet connection?2019-06-20T15:33:21+02:00ScreenRec will queue your screen captures and auto sync them with your cloud account as soon as you’re back online.
Can ScreenRec save my files locally?2019-06-20T15:34:31+02:00Yes. ScreenRec saves your screenshots and screencasts to your local hard drive. You can view these local copies whenever you need to.
Does ScreenRec work on all operating systems?2019-06-20T15:33:01+02:00Yes, except mobile. ScreenRec works on Windows, Mac and Linux.
Will my screencasts play on all devices?2019-06-20T15:34:49+02:00Yes because they are stored in your cloud account. Anyone can view your screencasts on any device, including mobile.
Is there a recording limit?2019-06-20T15:50:58+02:00No & Yes
Upon installation of ScreenRec, you’ll be prompted to create a free cloud account ( recommended ), which not only will remove the 5-minute time limit but also will provide you with instant and private sharing for your screencasts.
In case you’ve decided not to create a free cloud account, there will be a 5-minute recording limit.
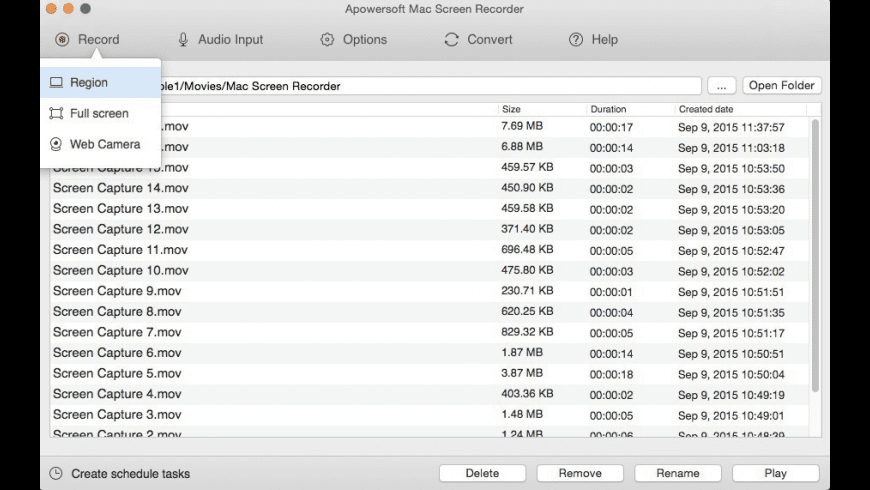 Can I record my voice?2019-06-20T15:36:00+02:00
Can I record my voice?2019-06-20T15:36:00+02:00Yes. You can record your voice while recording a screencast. You also have the option to toggle voice recording on or off.
1.0.83 ( Released date: 10 March 2020 )
- [Improvment] – Core app stability improvements.
1.0.82 ( Released date: 06 March 2020 )
- [Improvment] – Core app stability improvements.
1.0.81 ( Released date: 06 March 2020 )
- [Bug] – App crashes at the end of the video recording.
1.0.80 ( Released date: 05 March 2020 )
- [Feature] – Record System Sound – As an addition to the mic, users can now record system sound. Both the system sound and mic can be muted/unmuted on the fly while recording.
- [Feature] – Record in HD – We’ve added the ability to record videos in HD quality.
- [Improvment] – Added on-screen warning if the mic selected in Settings is no longer available.
- [Bug] – After an unexpected app crash, screencasts would upload indefinitely and, unless the users manually deleted them, new items were stuck in a queue and could not be shared.
1.0.79 ( Released date: 18 Feb 2020 )
- [Improvment] – Core App – Re-writing the logic around the background uploading process.
- [Improvment] – Snapshot Tool – “Point and Comment” tool was improved, so when resized, it keeps the rectangular shape.
1.0.78 ( Released date: 23th Jan 2020 )
- The quick access menu ( flying menu ) can be positioned anywhere on any monitor (multiple monitors setup).
- Ability to record part or full area of any monitor ( multiple monitors setup).
- Proxy support – users can now set a proxy server by going to App Settings > “User a proxy server” > ON
- Ability to send debug logs to our support staff for easier troubleshooting of any issues. Go to App Settings > Send Logs
1.0.77 ( Released date: 10th Dec 2019 )
- Includes bug fixes and improvements.
1.0.76 ( Released date: 20th Nov 2019 )
- Includes bug fixes and improvements.
1.0.75 ( Released date: 18th Oct 2019 )
- Includes bug fixes and improvements.
1.0.74 ( Released date: 27th Sept 2019 )
- Quick desktop menu disappearance [bug] – From time to time, the quick desktop menu was disappearing, leaving users without necessary app functionality.
- Remembering the last set input device in Settings > Sound Input Devices [bug] – The input device was self-resetting to the first available one on each app restart.
- Non-logged in users could not get a sharable link from Recording History [bug] – if the user was not logged in and went to Recording History, uploading arrow was showed instead of Sharable Link.
1.0.73 ( Released date: 13th Sept 2019 )
Screen Recorder Mac Free Download With Audio Youtube
- App self-update procedure [feature] – Making the app to self-update when a new version is available upon app restart.
- Video recording interruption [bug] – the video recording was getting interrupted unexpectedly.
1.0.72( Released date: 8th July 2019 )
Free Screen Recorder With Audio
- Fixing scaled resolutions [bug] – If the app was used on a pc with a scaled resolution, the screenshots and video recordings were wrongly captured.
- Fixing MP4 compatibility when saved locally [bug] – When mp4 was saved locally, the file was not compatible with 3rd party video editing software.
1.0.71( Released date: 8th July 2019 )
Screen Recorder Mac Free Download With Audio Converter
- Adding sorting and search functionality in Recording History [feature] – users can search for recordings based on their title, sort by date, name, size and filter by media ( videos or images )